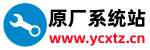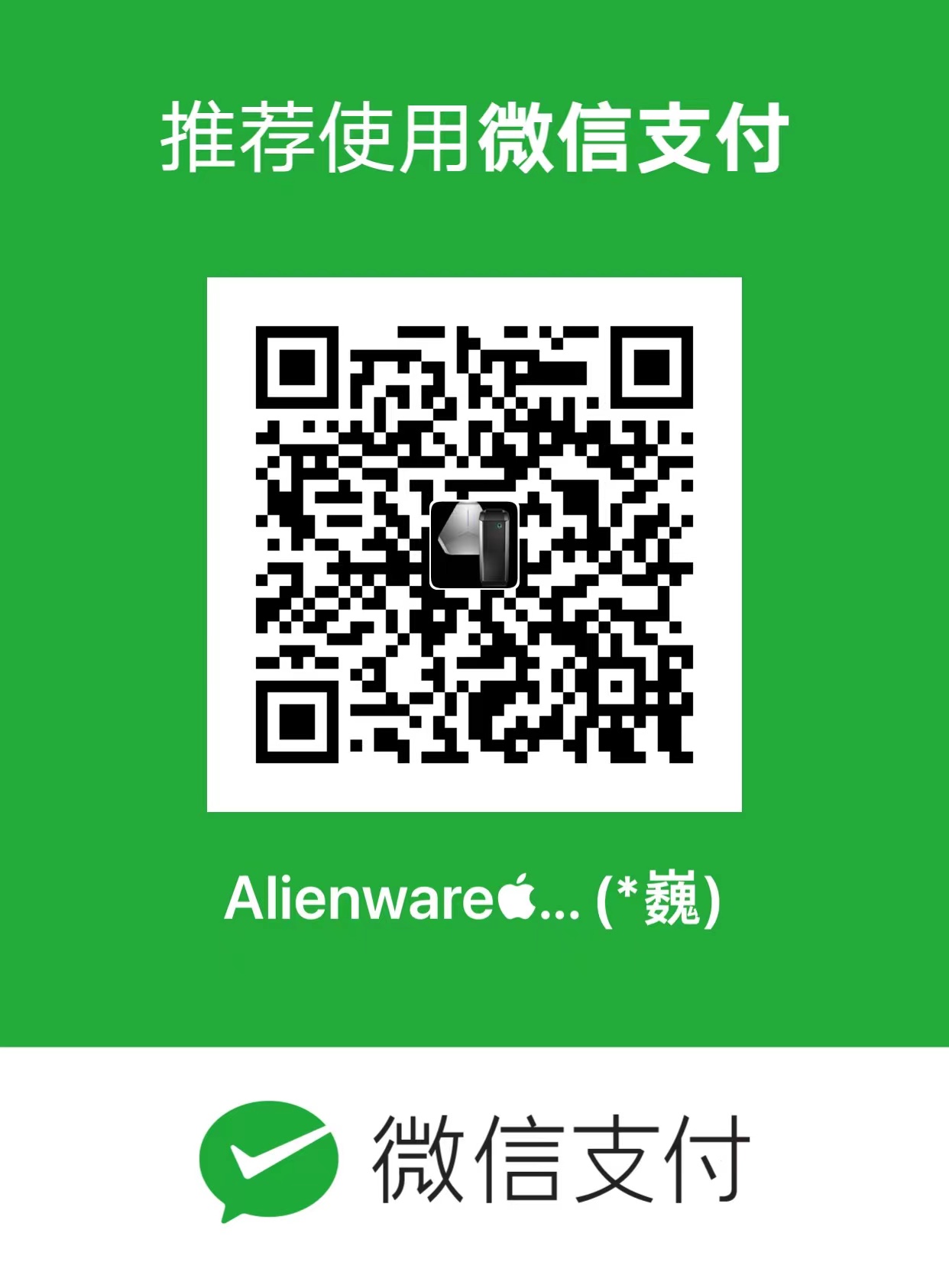很多时候我们在使用电脑都会有一个账号来帮助用户存储一些设置,而最近有部分Win10系统用户反映,自己电脑里的账户太多了,想删除掉一下,但又不知该如何删除,那么这时候要如何操作呢?其实非常简单,下面就和小编一起来看看方法吧。
Win10系统删除账户的方法
1、在桌面的开始菜单上右击一下,在选项里找到控制面板选项后,点击打开它。
2、在打开的控制面板中找到用户账户,点击打开它,在选项中找到删除用户账户这一选项。
3、点击之后会直接进入所有用户账户列表,在列表里找到你所要删除的用户账户,点击它。如果是想删除管理账户,需要先将其他账户设为管理者。
4、在点击打开的页面可以看到删除账户选项,点击删除。然后会弹出是否保存这个账户的文件弹框,可以根据自己的情况选择是否保存。
5、点击保存文件或不保存之后,会向你确认是否删除这个账户,选择删除账户就可以了。
6、然后在用户账户的列表里就找不到那个删除的账户了,这样就删除账户成功了。
以上就是Win10系统删除账户的方法,按照以上方法进行操作,就能轻松删除Win10系统账户了。