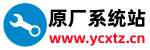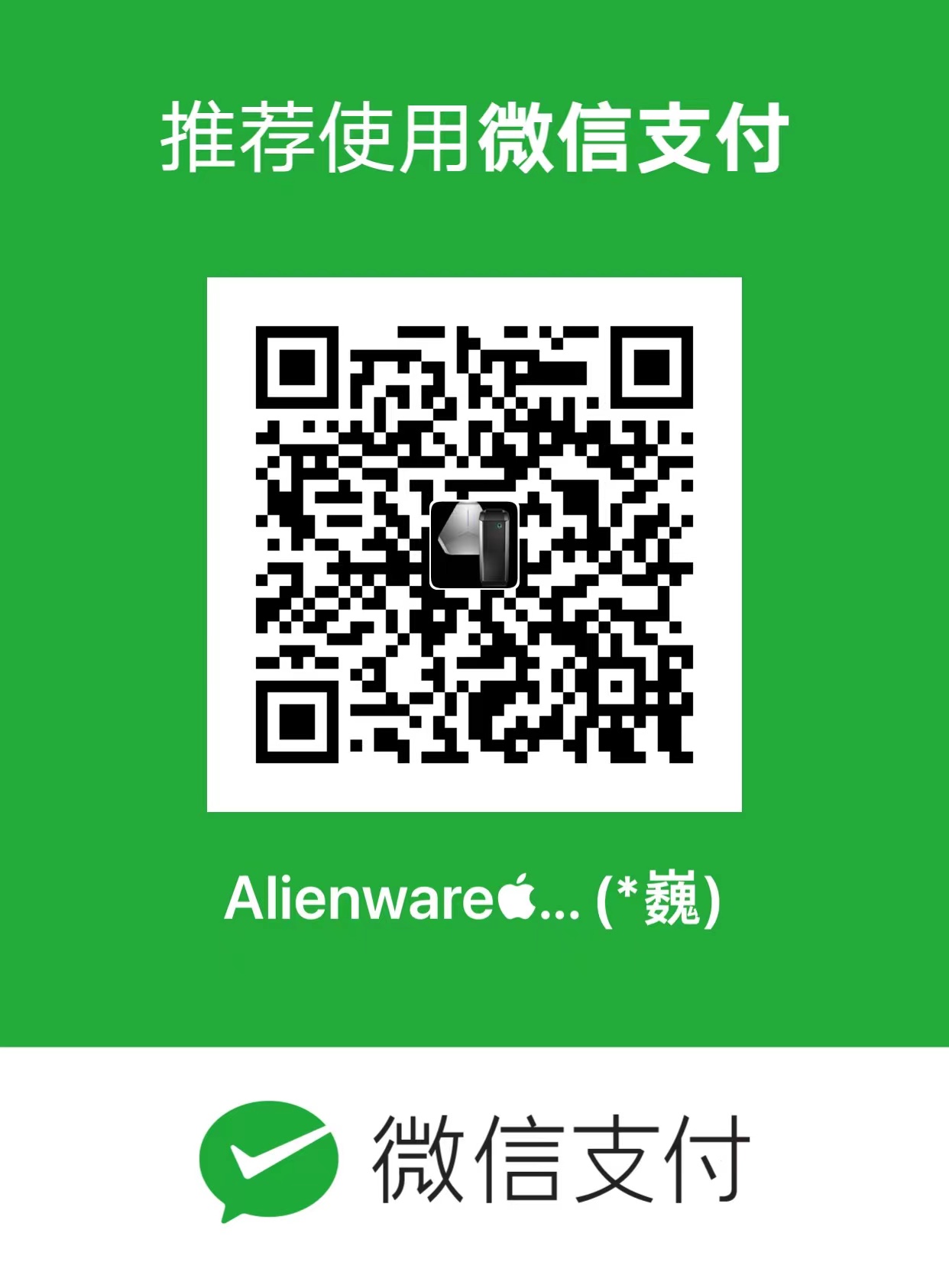视频教程:https://www.bilibili.com/video/BV1V44y1A7L3/?spm_id_from=333.999.0.0
一,准备工作
1,准备对应机子型号系统工厂文件:https://www.ycxtz.cn/oem/acer
2,准备一个32G的U盘因为工厂文件比较大都在15G以上,移动硬盘也可以,艰苦条件下,只有4-8G U盘,且电脑上有两块硬盘也可以
3,将U盘用DISKPART命令分出两个区,一个Fat32,一个NTFS,大小根据系统文件大小

4,将下载好的启动文件解压放到FAT32分区根目录,其他几个ISO 文件放到NTFS分区里,不需要解压
5,复制完制作启动盘结束
二,开始安装
1,备份好电脑中的所有数据,安装出厂系统会清空所有硬盘中数据,数据无价,谨慎操作,数据丢失本站概不负责
2,备份完数据,插上U盘,开机一直敲击F12:选择U盘启动
3,进入以下界面:

4,点击右边SET选择下载好对应的文件
5.选择好文件后,在选择要安装系统的硬盘

6,选择完后点击Start开始
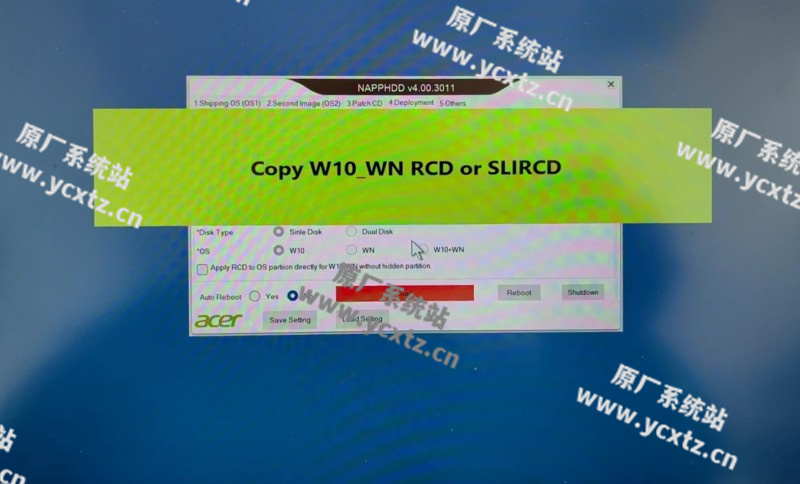
7,等待片刻复制完重启,部署需要近1个小时,全程全自动,不需要手动,具体时间适电脑和硬盘的读写
8,等待部署安装完后会出现下图PASS,重启根据提示设置就到了买来电脑开箱时的状态了
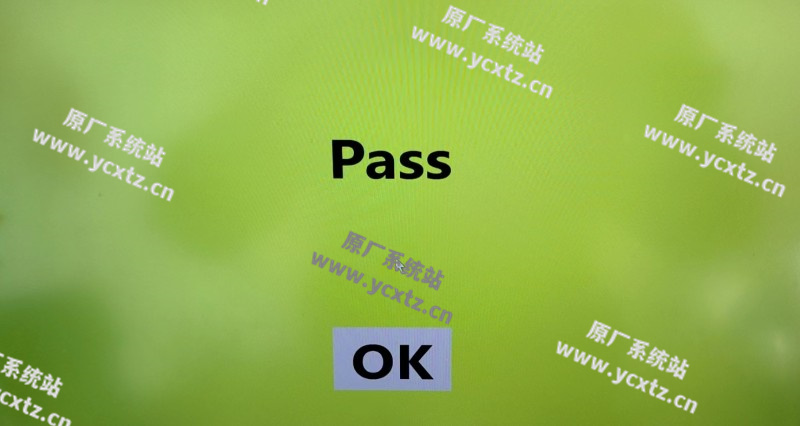
9,安装结束,由于版本和型号有些安装时操作步骤有所出入,遇到问题联系站长