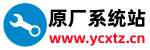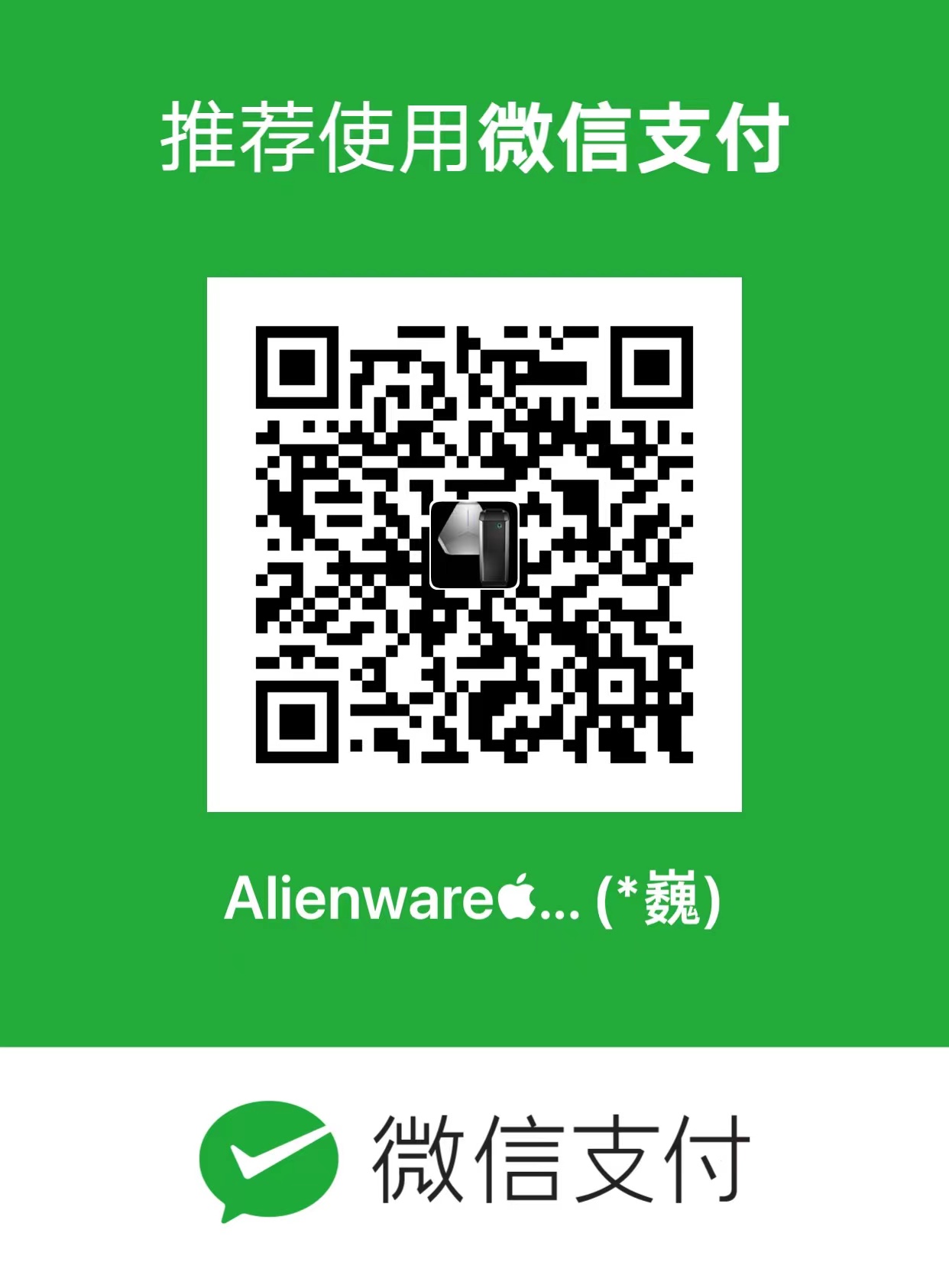虽然时常更新驱动会让我们的电脑更加的流畅和稳定,但有时候一些驱动的更新也是会让我们的系统出现一些不兼容的问题,这时候就需要去将驱动进行删除,那么我们要如何去操作呢?其实非常简单,下面就和小编一起来看看吧。
完美删除Win11不兼容驱动程序方法
方法一
1、开始菜单–设备管理器–点击菜单栏中的查看–按驱动程序列出设备。



2、找到相关的驱动程序,查看驱动文件是否一致。



3、如果一致就删除不兼容的驱动。

方法二
1、点开开始菜单,进入系统“设置”。

2、在设置面板的左下角找到并进入“Windows更新”。

3、在Windows更新下找到并进入“高级选项”。

4、最后在其他选项下进入“可选更新”就可以更新兼容的驱动了。