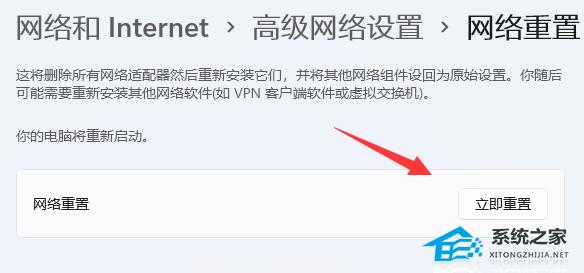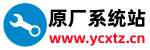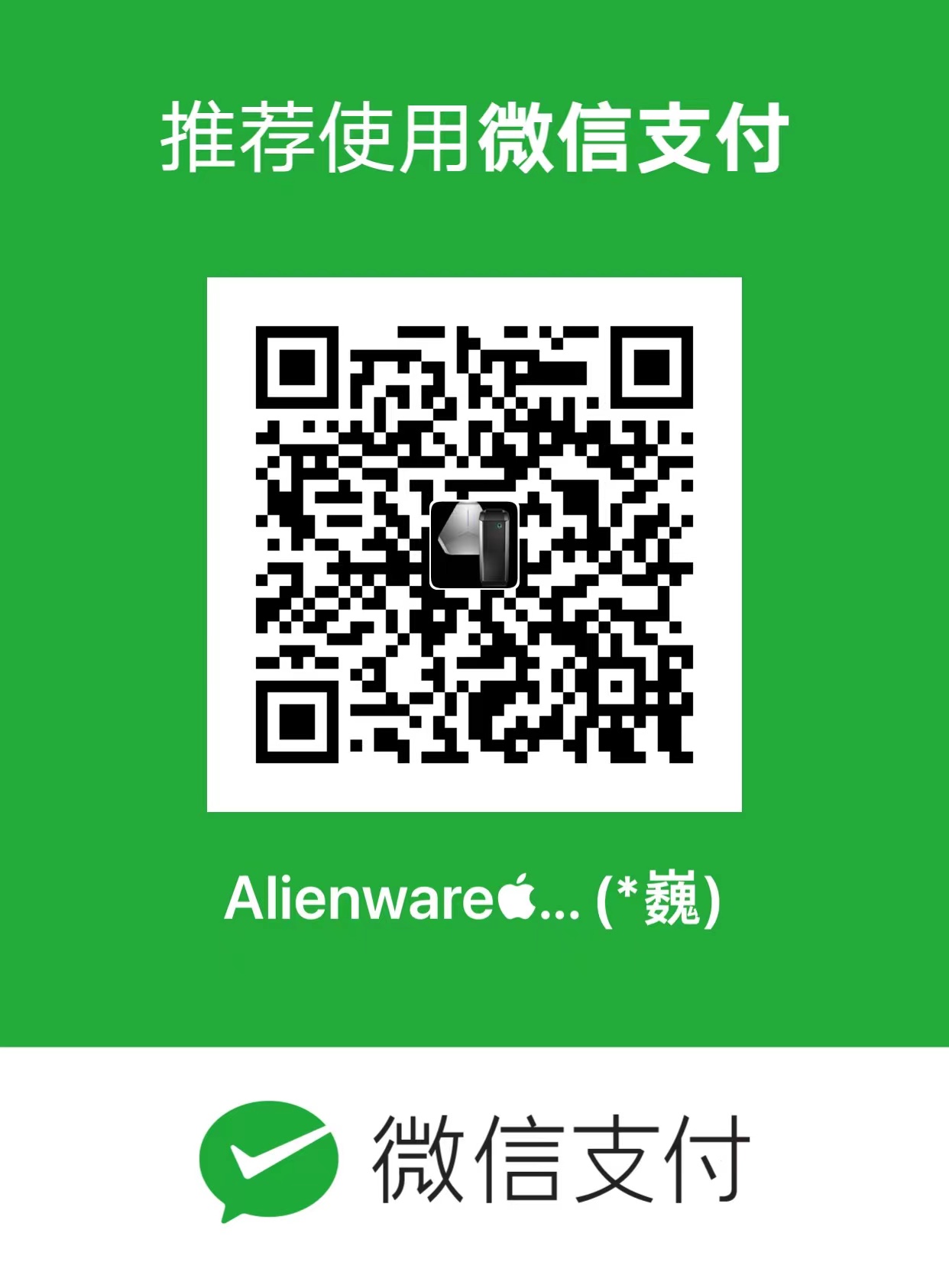in11 dns网络服务器未响应是什么原因?在开启电脑进行网络连接的时候,出现了网络连接失败的情况,此时电脑无法进行正常的上网。那么这个情况是什么原因导致的呢?接下来我们就一起来看看解决dns网络服务器未响应问题的方法吧。
解决方法
一、安全软件
1、第三方的安全软件可能会导致网络拦截冲突。所以如果你安装了的话,建议将它们全部退出后再尝试联网。
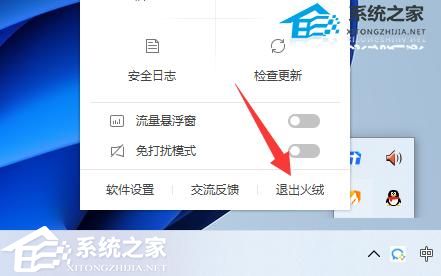
二、dns设置
1、dns设置错误也可能会未响应,所以右键网络打开“网络和internet设置”。
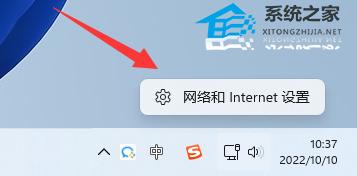
2、接着进入上方“以太网”。
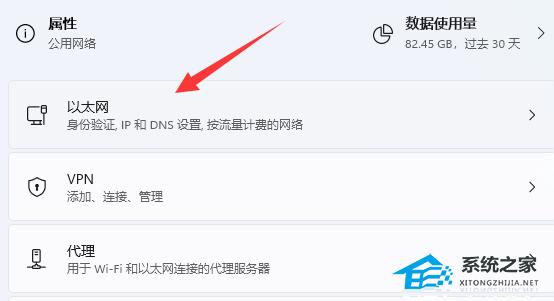
3、然后找到dns服务器分配,选择“编辑”。

4、随后将它改成“自动”并保存即可。(如果你有自己的dns就选择手动并设置)
三、dns故障
1、如果上述方法不行,可以回到网络和internet设置,点击“高级网络设置”。

2、再选择“网络重置”。

3、最后“立即重置”一下网络并重新设置dns即可。