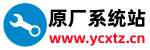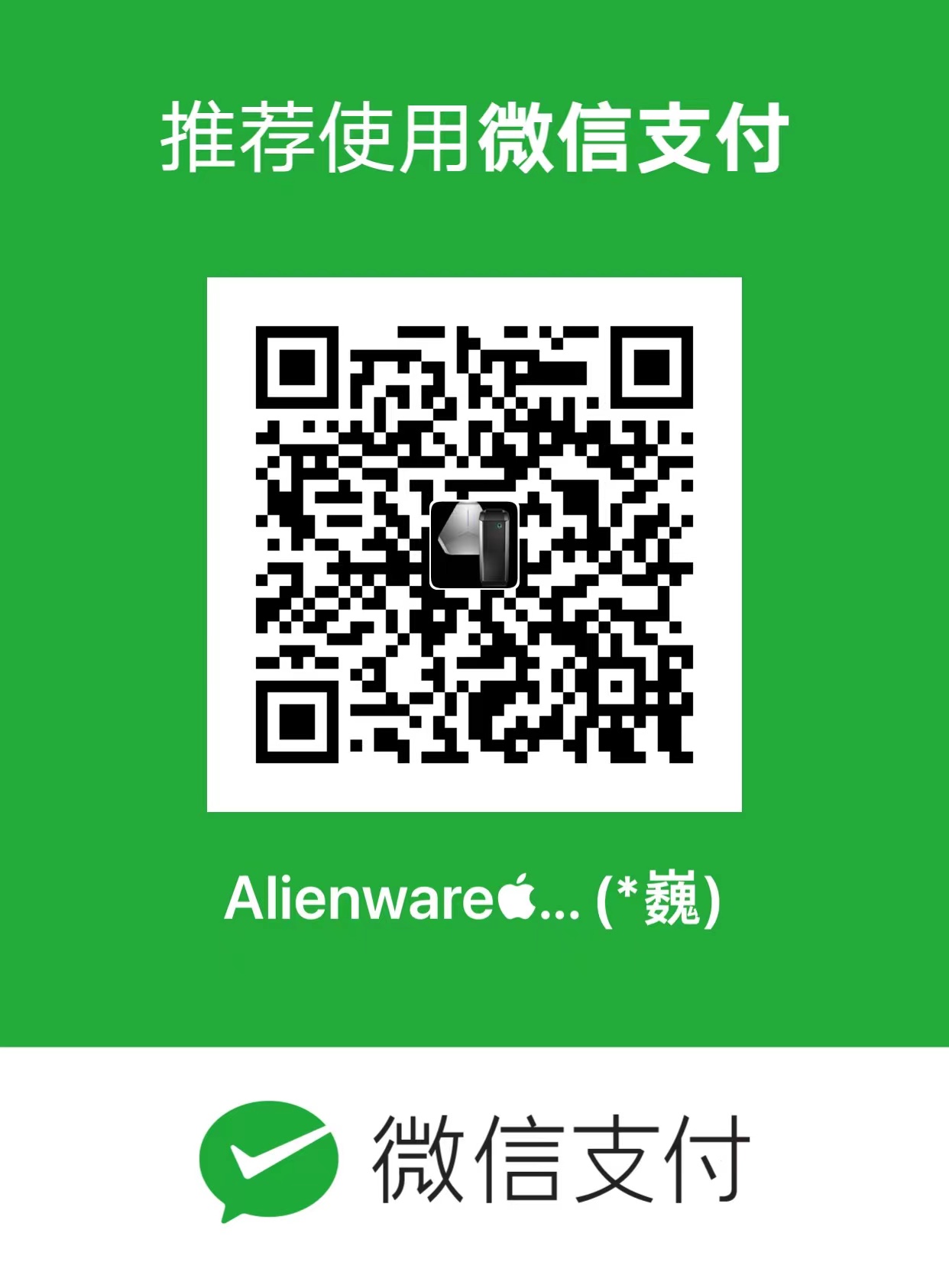相信很多小伙伴在购买电脑的时候都会去关注型号及配置,而购买到手以后也是需要去进行查看的,但有部分小伙伴还是不太清楚应该如何查看,其实常看的方法有很多,下面就和小编一起来看看操作方法吧,有需要的用户可不要错过。
第一种方法
1、首先按下“win+R”键,或者右键菜单,打开“运行”。
WIN+R

或者直接打开运行
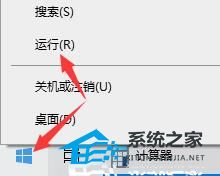
2、然后输入“dxdiag”。点击“确定”。

3、随后,我们的电脑系统型号就展现在这里了。

4、然后在桌面上,找到“此电脑”,右键它,选择“属性”。

5、打开后,我们能够看到处理器的型号。还有我们电脑内存条的大小。

6、在这个界面的左边,点击“设备管理器”。

7、在下方找到“显示适配器”并展开,这就是我们的显卡型号了。

第二种方法
1、如果你的电脑上装有电脑管家的话,可以直接打开电脑管家。
选择“工具箱”-“硬件检测”。点了以后会自动下载安装此插件。

2、然后便会为你检测电脑的详细配置。
以上就是系统之家小编为你带来的关于“Win10如何查看电脑型号和配置”的解决方法了,希望可以解决你的问题,感谢您的阅读