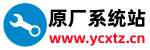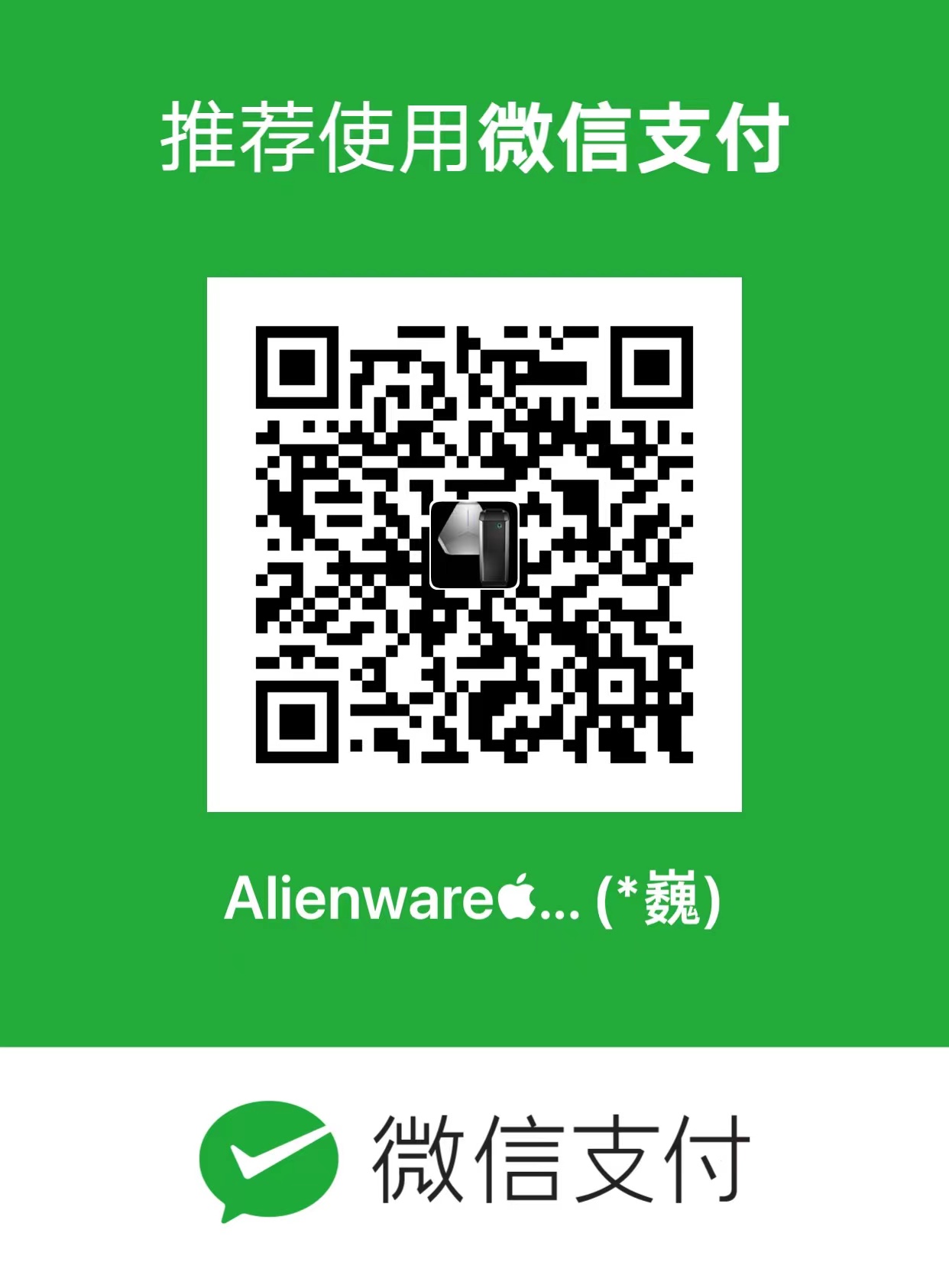数据无价安装系统前重要数据做好备份谨防丢失
前提需要一个8G以上U盘,和一个ISO镜像
下载微软官方ISO镜像;https://software.download.prss.microsoft.com/dbazure/Win10_22H2_Chinese_Simplified_x64.iso?t=de5a3f9f-92d3-4de5-8730-b8535bdc6c43&e=1673322438&h=d52c1f7eb19821168c06692d91889033cb9f8f1d9b9d1da1b51cd70a4cb24932
下载完用Rufus工具刻录到U盘:USB系统安装启动盘制作神器——Rufus
各品牌U盘启动键;

做好启动盘根据上图机型热键开机一直点对应的键
计算机重启,待屏幕显示logo后连续敲击键盘上的对应上图键进入启动菜单
1,下图选择U盘,按Enter键启动

2,进入以下画面后确认默认设定选项「安装语言 / 时间和货币格式 / 键盘和输入方法」是否需要修改,如不需要点击「下一步」

3,点击「现在安装」

4,输入产品密钥,点击「下一步」;如暂时没有产品密钥,请点击勾选「我没有产品密钥」然后点击「下一步」,后面安装完成后依旧可以输入密钥激活。

5,勾选「Windows10家用版」,然后点击「下一步」因为出厂预装的都是家庭中文版装好会自动激活,这一步品牌机基本不显示默认家庭中文版

6,勾选「我接受授权条款」,然后点击「下一步」

7,点击:「自定义,只安装Windows(进阶)」

8,此为磁盘分区步骤,可根据个人需求选择将系统安装到哪一个分区,如当前分区不符合要求,可将当前分区全部删除,然后根据个人需求重新分配磁盘空间。
- 无需磁盘分区,直接选择分区安装(此方法仅会格式化所选择分区,其余分区数据不会丢失,但如其他分区有文件被病毒感染,此类重装系统无法清除病毒文件),选择所需的驱动器名称,点击「下一步」

9,删除现有分区后重新分区(此方式删除分区后会格式化所有数据):选中所要删除的分区,然后点击「删除」
所有分区全部删除后,选择「未配置的空间」,点击「下一步」

10,系统开始安装

11,安装完成后系统会自动重启,重启后请根据提示逐步进行设定,完成后即可进入桌面。

12,Windows11同样的安装方法
13,windows11不想登录微软账户跳过网络链接教程:win11跳过联网教程
14,结束